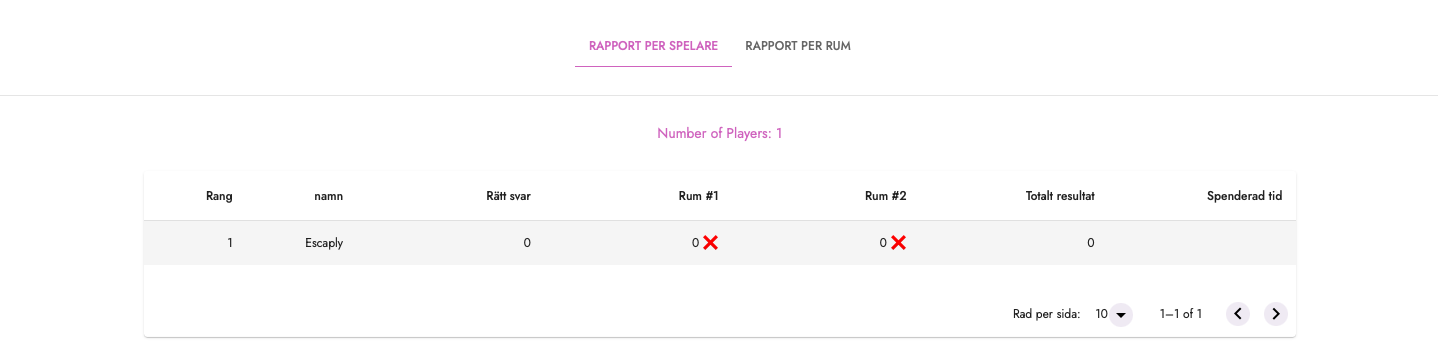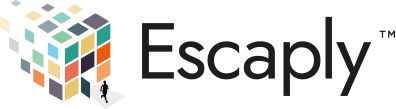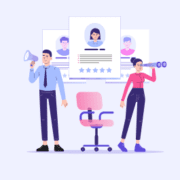1. Skapa spel
Börja med att klicka på “skapa ett spel” i högra hörnet.
Du får nu möjlighet att lägga till information om ditt spel, t ex titel, ämne, instruktioner m.m.
- Kort beskrivning: Kort information om spelet som syns i spelkortet.
- Detaljerad beskrivning: Här kan du skriva mer utförligt om spelet, t ex instruktioner, bakgrundsberättelse m.m.
- Välj betygsnivåer: Här bestämmer du vilka åldersgrupper som spelet är anpassat för. Du kan välja flera.
- Speltid: Här bestämmer du hur många minuter spelarna har på sig att klara uppdraget
- Gör spelet synligt för allmänheten: Om du vill publicera ditt spel så att andra kan se och spela det så bockar du i denna ruta.
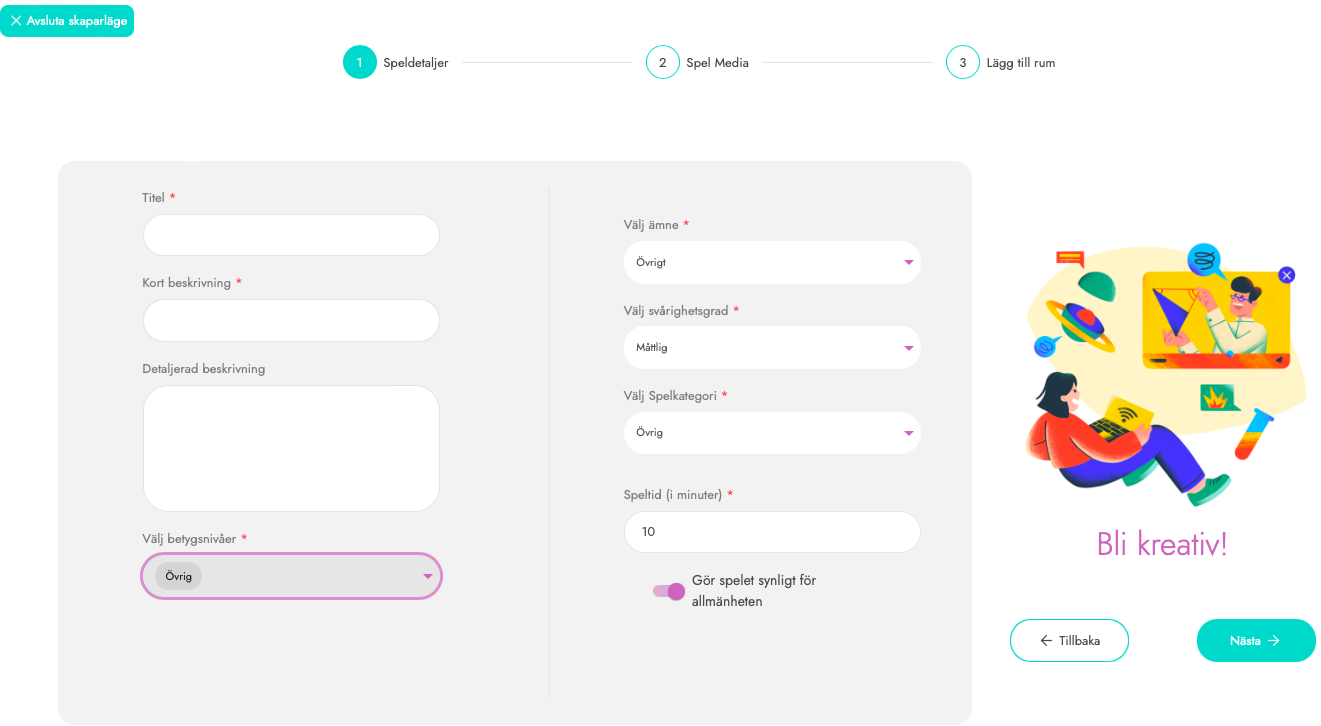
2. Spel Media (Lägg till multimedia)
Omslagsbild: Lägg till den bild som du vill ha som omslagsbild
Lobbyljud/lobbymusik: Om du vill lägga till en ljudinspelning eller bakgrundsmusik som spelas upp i lobbyn så gör du det här (max 25MB)
Lobbyvideo: Här har du möjlighet att lägga upp en video som spelas upp i lobbyn. Detta är ett utmärkt sätt att bygga berättelsen om uppdraget som de snart ska spela. (Max 50MB)
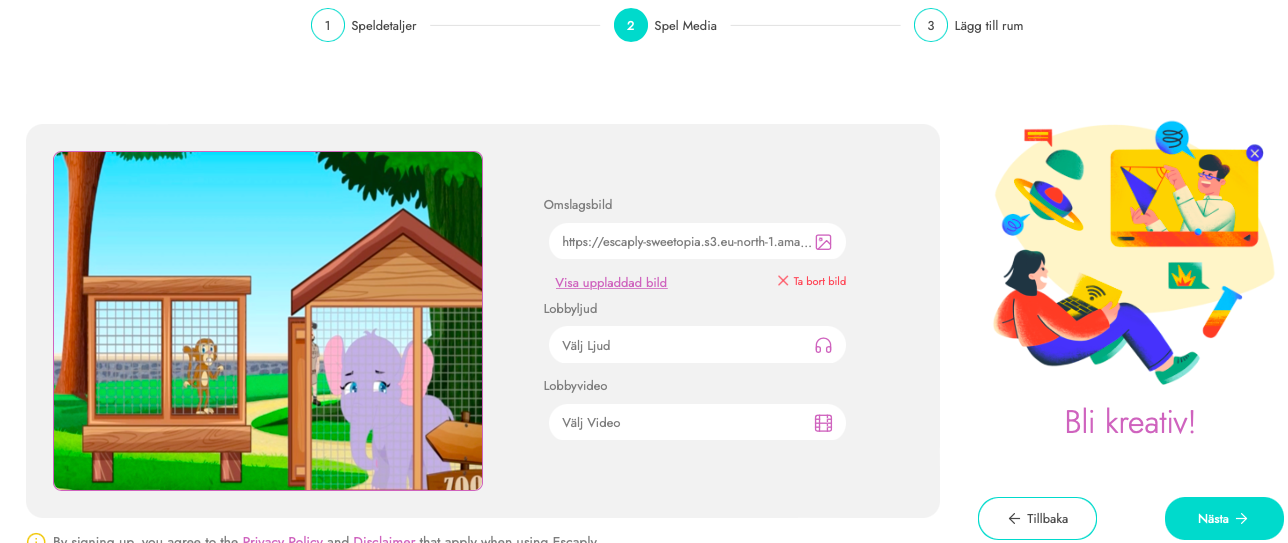
3. Lägg till rum
- Ladda upp bild: Här laddar du upp den bild som du vill ha som bakgrund/spelyta.
- Panoramavy: Klicka i denna om du har laddat upp en 360-bild/panoramabild för att göra spelet ännu mer levande. Ta till exempel en panoramabild med mobilen av klassrummet och låt eleverna springa runt och leta efter ledtrådar. OBS, max 10MB
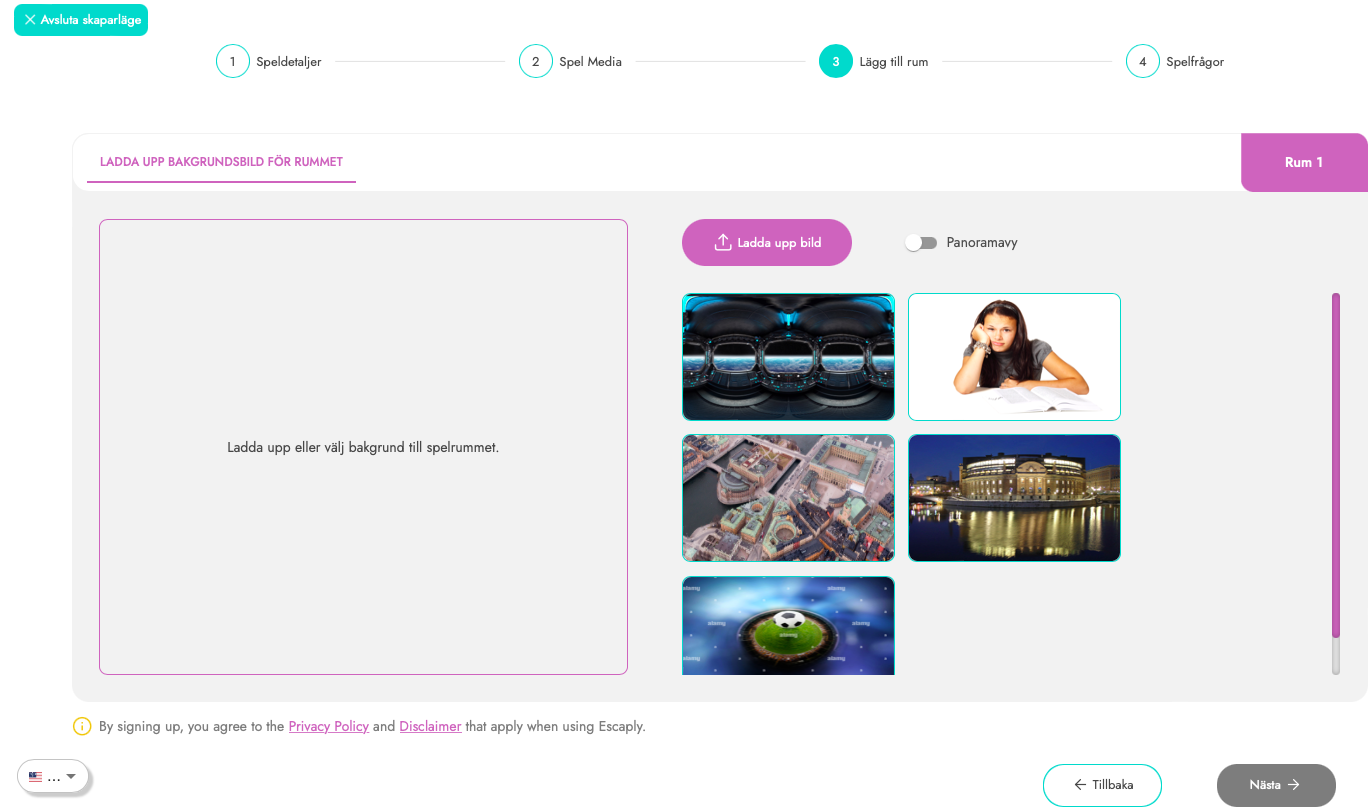
4. Skapa rum
Nu är det dags att börja lägga till innehåll och uppgifter. Till höger kan du klicka på en pil för att få upp menyn.
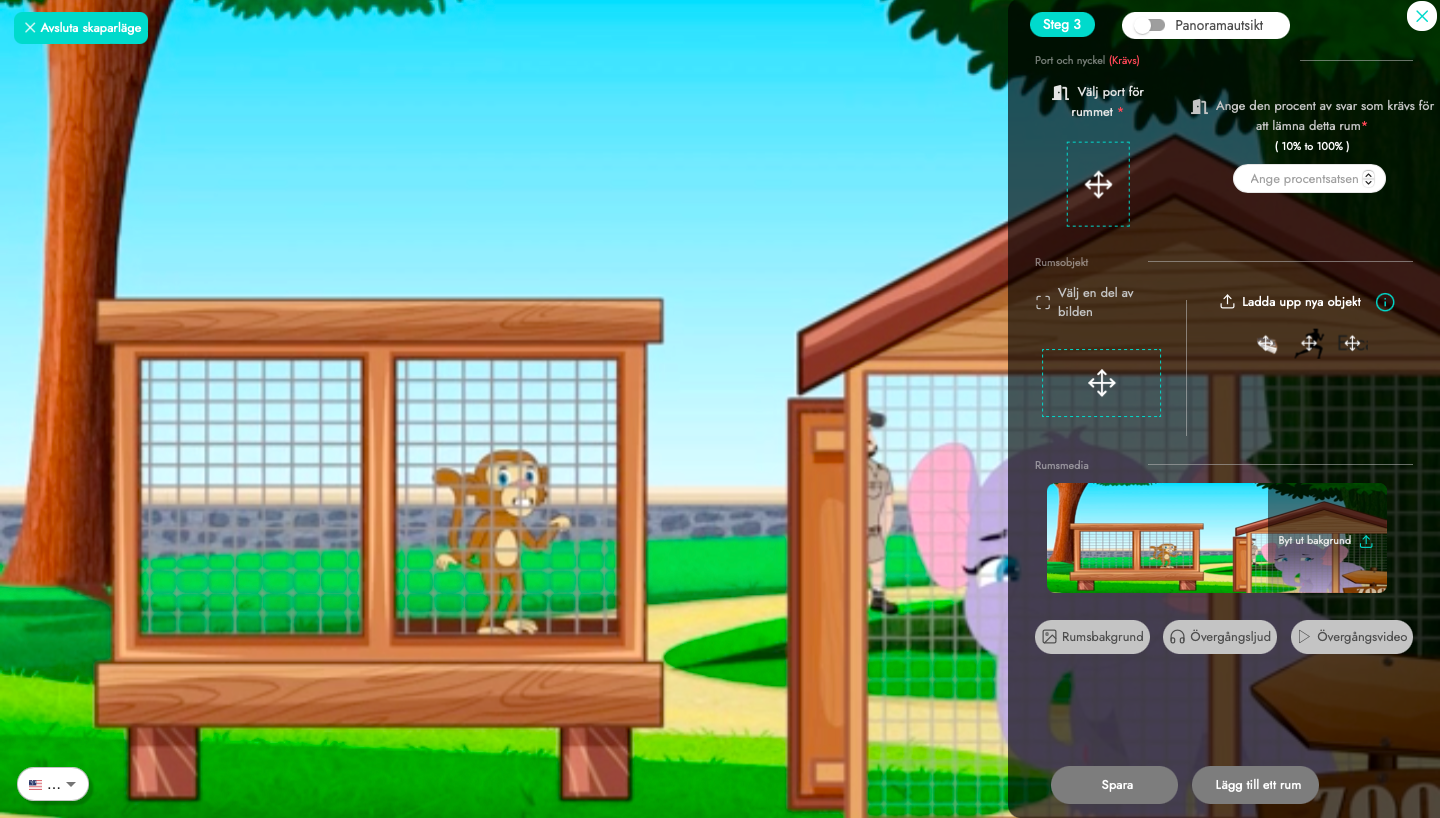
MENYALTERNATIV – Lägg till frågor, ledtrådar eller utväg.
- Välj port för rummet: Här placerar du utvägen från det här rummet. Markera ett område på spelytan som eleverna måste klicka på för att komma ut när de har uppfyllt den procent av frågorna som du anger i Ange procentsatsen.
- Ange procentsats: Här bestämmer du hur stor % av frågorna som eleverna måste svara rätt för att utvägen ska öppnas.
- Välj en del av bilden: Här har du markera ett område i bilden som du vill göra till en fråga eller “ledtråd”.
- Ladda upp nytt objekt: Här kan du lägga till egna bilder som du kan göra till frågor eller “ledtråd”.
- Spara: När du har placerat ut dina frågor och bestämt % rätt för att ta sig ut så klickar du på Spara. Spelet sparas då och läggs i ditt bibliotek under “Mina spel”.
- Bakgrund: Klicka här för att ändra bakgrund
Övergångsljud och övergångsvideo:. Detta är ett utmärkt sätt att fortsätta att bygga på eller avsluta historien.
- Övergångsljud: Här kan du lägga upp en ljudinspelning som spelas mellan två rum (om du har valt att ditt spel ska innehålla flera rum).
- Övergångsvideo: Här kan du ladda upp en film som spelas upp mellan två rum.
- Spara: Här klickar du för att spara ditt spel och avsluta.
- Lägg till rum: Vill du att ditt spel ska bestå av flera rum? Klicka här för att fortsätta äventyret.
Placera ut objekt
För att placera ut objekt så kan du antingen välja att ladda upp en bild eller använda dig av “Välj en del av bilden”. Båda dras ut på arbetsytan där ni får välja mellan Fråga eller Ledtråd.
Därefter kan du välja att ändra storlek genom att klicka på pilarna på objektet (nedre högra hörn) och dra och släppa. Du kan placera om objektet genom att föra musen till objektet tills dess att en hand synd. Därefter håller du in, drar och släpper det på valfri plats.
För att lägga till fråga så klickar du på pennan (övre högra hörnet).
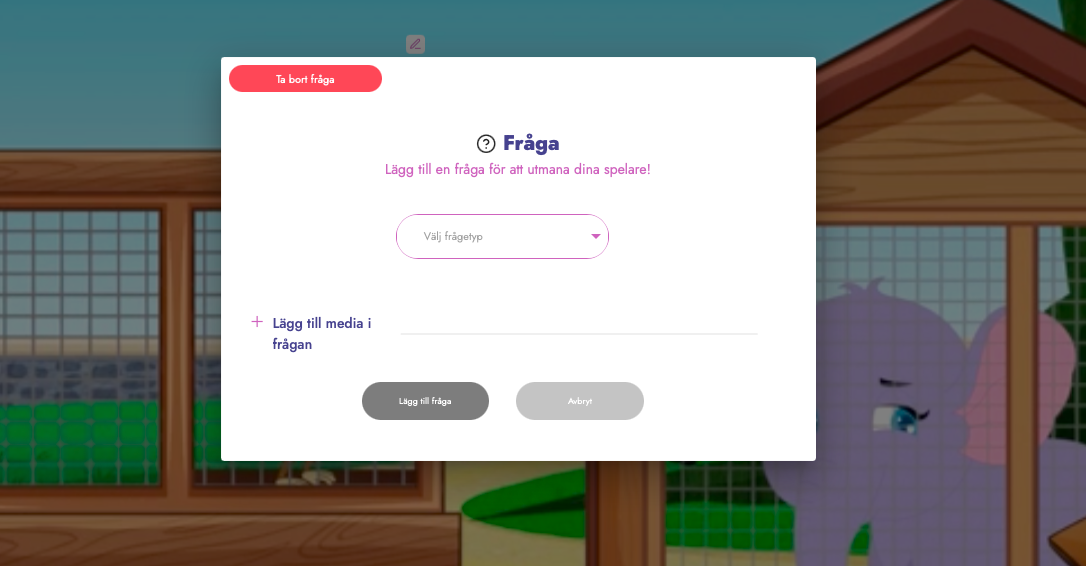
Välj frågetyp: Här kan ni skapa frågor som eleverna ska besvara. Idagsläget har vi Envalsfrågor, Fervalsfrågor samt (kort svar – text/siffror).
Du kan även lägga till bild eller video till frågan genom att klicka på Lägg till media i frågan. Kanske behöver eleverna den informationen för att kunna svara på frågan?
Avsluta/Spara
För att avsluta klickar du på Spara i menyn och ditt spel hittar du nu i “Mina spel”.
Dela spel
För att dela spel så kan du antingen välja ett av dina egna under “Mina spel” eller hitta ett spel i biblioteket under Upptäck. Det publika biblioteket kommer att fyllas på kontinuerligt med spel i olika ämnen och åldrar som du enkelt kan kopiera.
Om du vill dela ett eget spel till din klass så går du till My Games och klickar sedan på det spel som du vill dela. Du kommer då in till spelsidan där du har lite mer information och kan göra ändringar i spelet.Till vänster har du Gå till lobby.
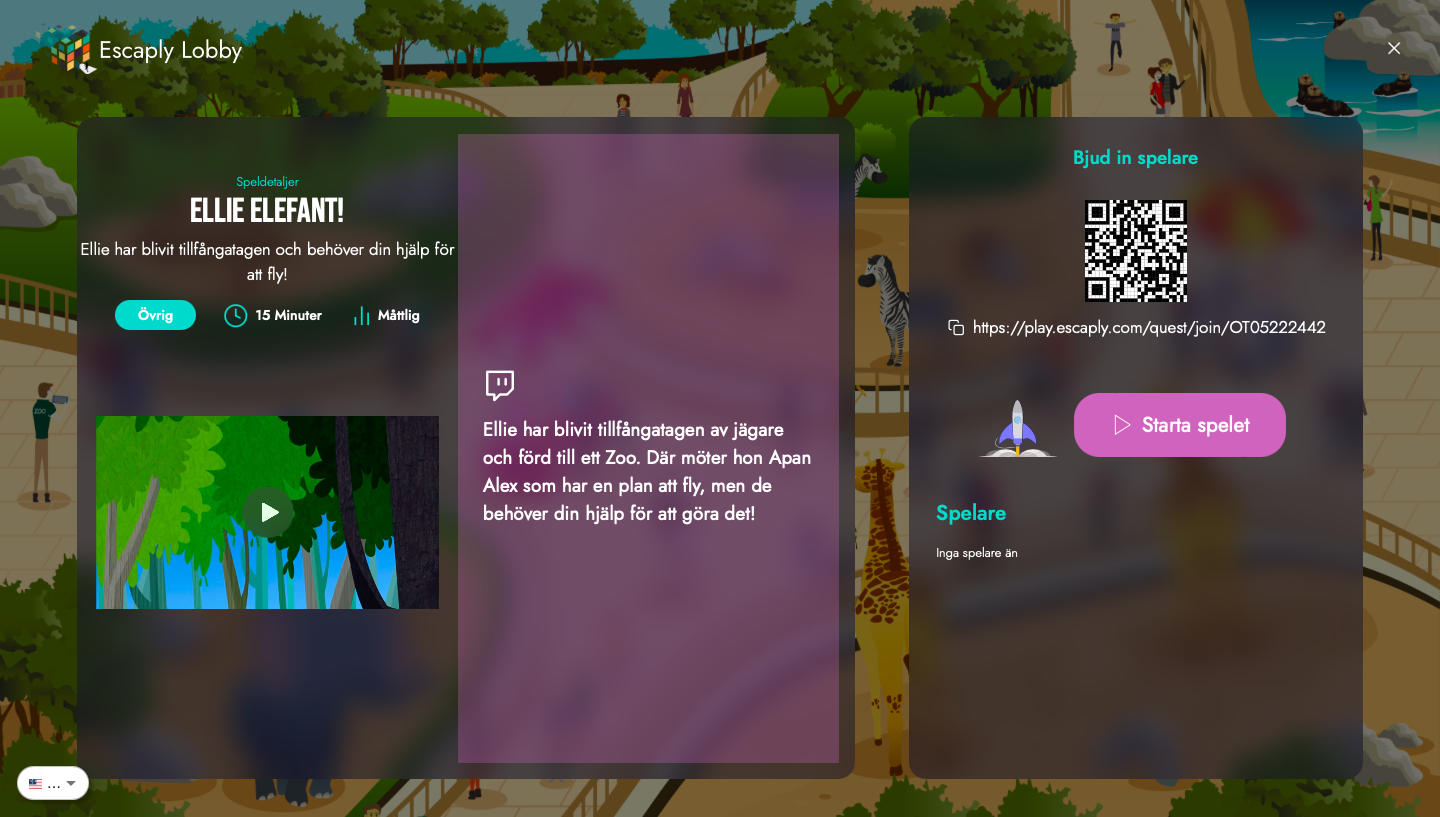
Väl inne i lobbyn har du möjlighet att bjuda in spelare genom att:
- Dela länk (klicka på länken och dela till dina elever)
- QR Kod (klicka på QR koden för att förstora) OBS, mobilapp släpps inom kort.
När eleverna klickar på länken så möts de av en sida där de behöver skriva in sitt namn eller smeknamn (tänk på att du kanske ska veta vem som är vem).
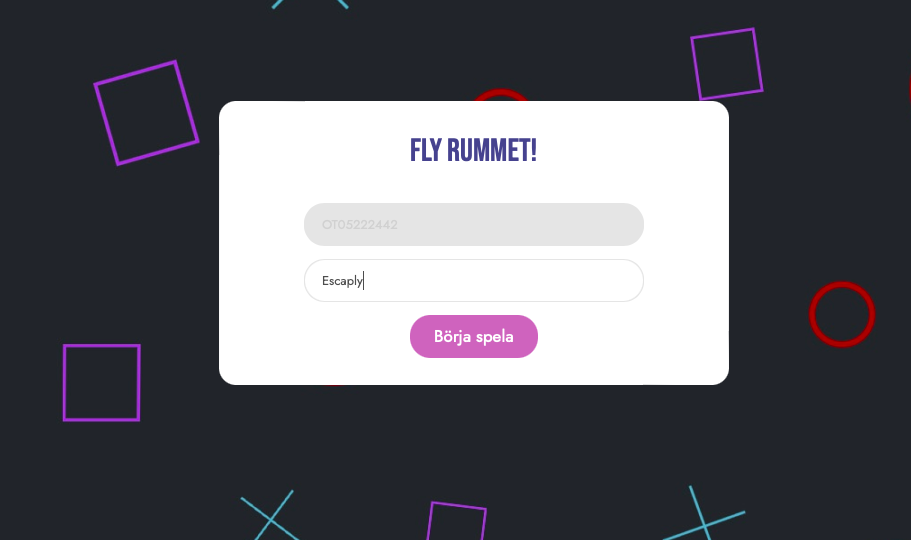
Spelare: Här ser du alla spelare/elever som ansluter sig till spelet.
När samtliga spelare är inne så klickar du på “Starta spelet”.
PS, Be eleverna klicka på videon om de spelar själva. Om ni sitter i klassrummet så kan det vara ett tips att endast du som spelledare visar filmen på stor skärm.
Spela
När du klickar på spela så startar nedräkningen och spelarna förs in i spelet. Här letar de ledtrådar och frågor som kan hjälpa dem att klara uppdraget. När de ser en hand på arbetsytan så kan de klicka och en fråga eller ledtråd dyker upp. Efter att en fråga har besvarats så ser de en markering över objektet. Högst upp i menyraden kan de även se hur många frågor som besvarats, hur många frågor som är kvar samt hur mycket tid de har kvar. Förutom det kan de även se hur många ledtrådar som är kvar att hitta och hur många rum som spelet består av. När tillräckligt många frågor är besvarade korrekt så öppnas porten och de kan ta sig ut.
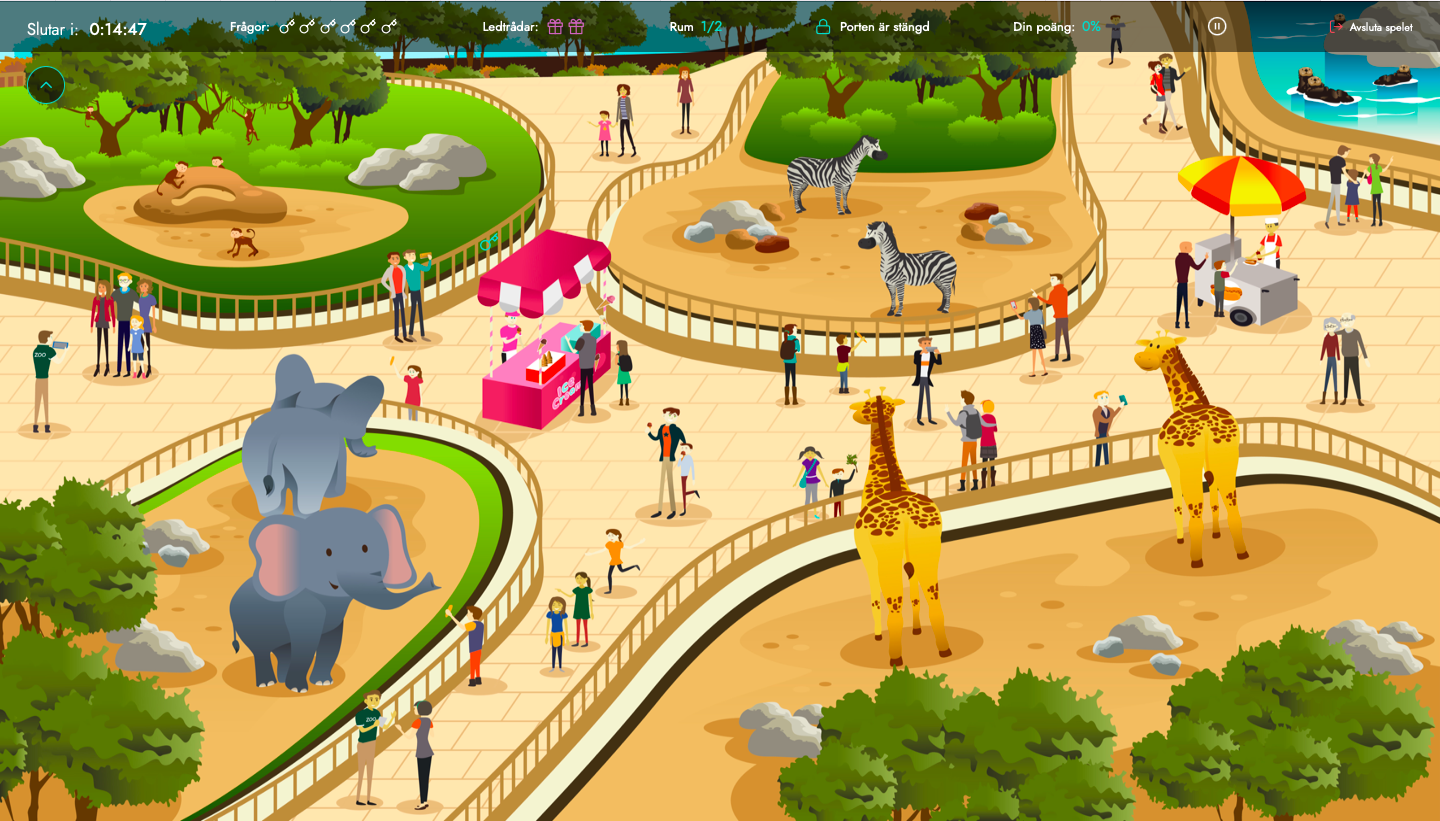
Upptäck
Här kan du söka på färdiga spel som du enkelt kan dela direkt med dina elever alternativt kopiera för att göra din egen version av det. Ju mer biblioteket växer desto mer kommer ni att kunna filtrera spel anpassade efter specifikt ämne, årskurs eller svårighetsgrad. Du kan dessutom hitta andra filter som ”populära”, teman m.m.
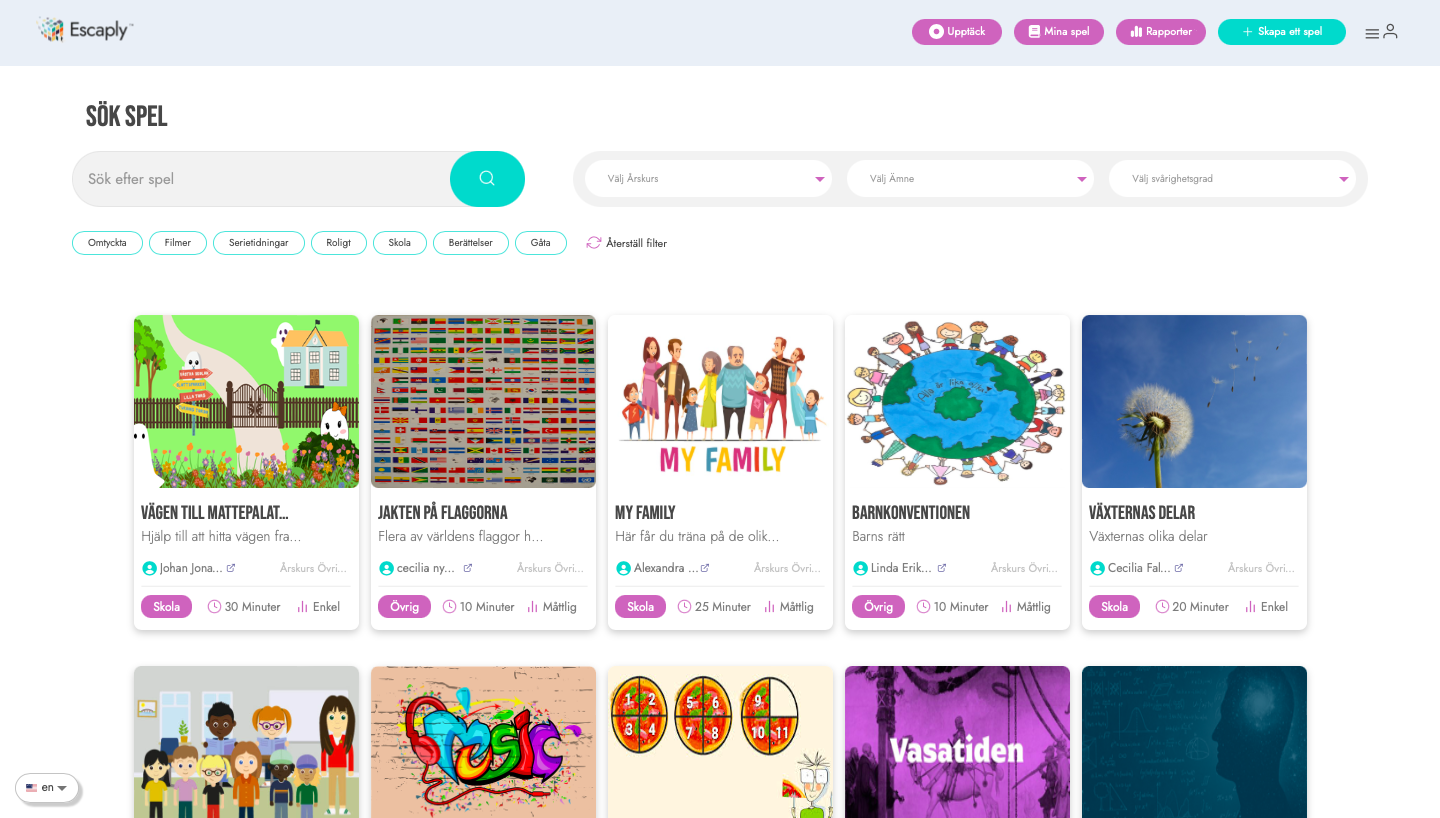
När du hittar ett spel som du tycker verkar intressant så klicka du på spelkortet. Du guidas då in till en informationssida om spelet där du kan hitta:
Spelets berättelse, bakgrund, spelkategori, spelets längd, svårighetsgrad och antal rum. Förutom det så kan ni även titta på frågorna som redan är tillagda i varje rum.
Om du vill skapa en egen version av spelet så klickar du på kopiera spel och kan därefter gå in och ändra precis vad du själv vill (frågor, berättelse, tid etc.).
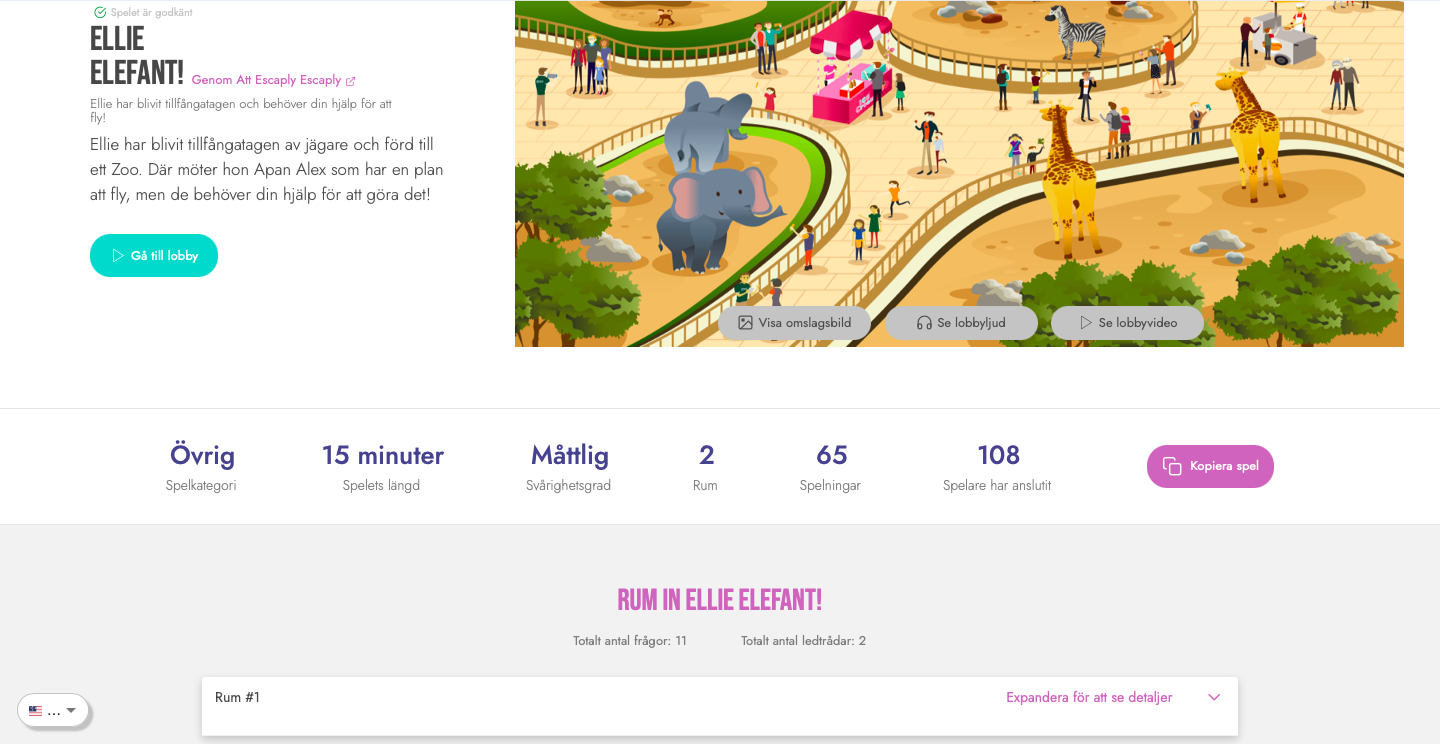
Rapporter
Under rapporter kan du hitta tidigare spel som du och eleverna har spelat för att se deras resultat. Även här har du möjlighet att söka på rum eller filtrera efter ämnen, årskurs och svårighetsgrad.
För att veta mer klicka på ”visa detaljer”
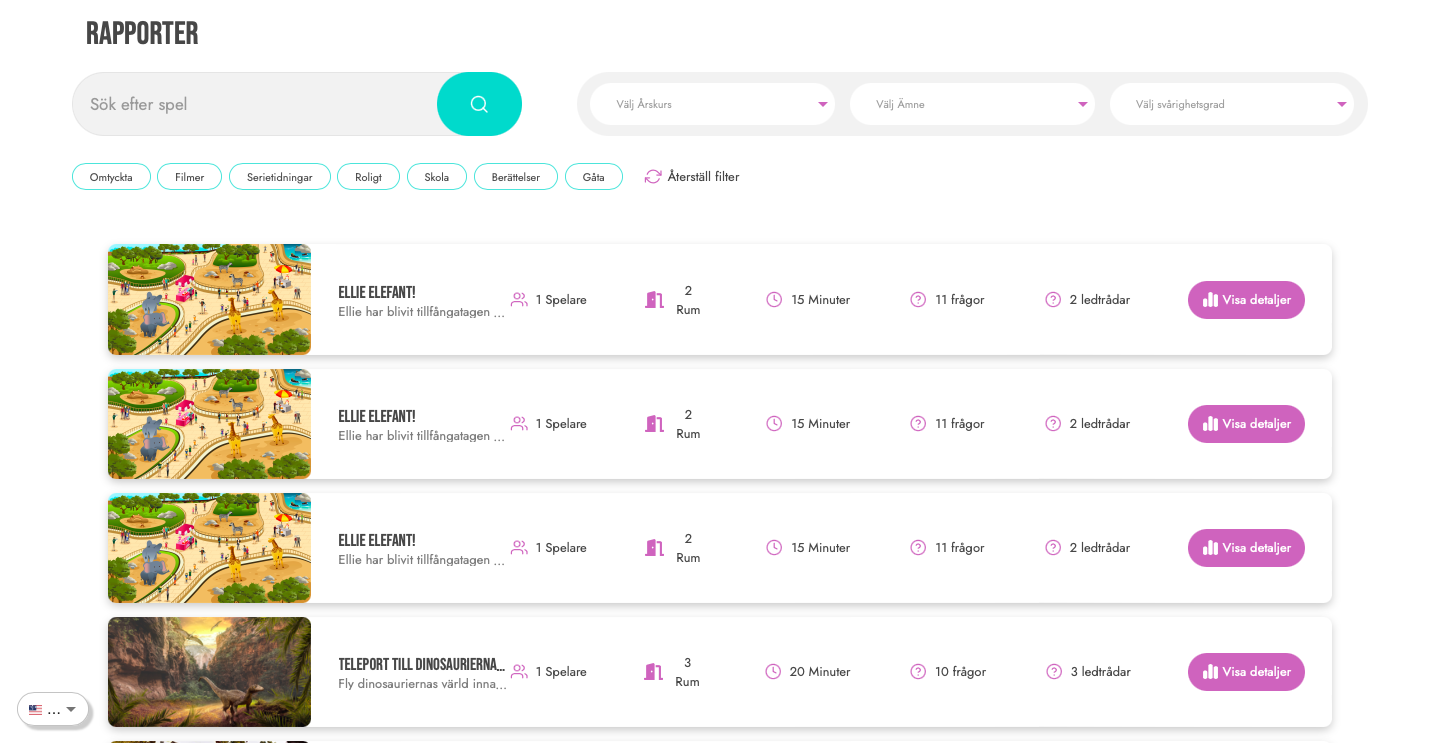
Visa Detaljer
Här hittar du information om spelarna som antal rätt, totalt resultat, spenderad tid. Du kan även välja att få rapporter per rum. Detta kan vara ett bra sätt att få information om rummen är baserade på svårighetsgrad. Det ger även dig information om innehållet är för svårt, enkelt, otydligt osv.